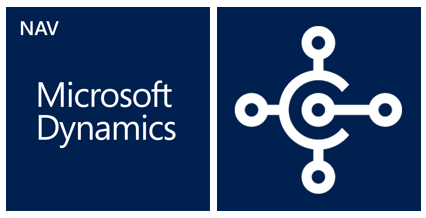Business Central
Personalización cliente Web
DEVELOPMENT FOR BUSINESS SOLUTIONS, S.L.
Publicado el jueves, 17 de enero de 2019 a las 11:54
La personalización es una herramienta que nos ofrece Business Central para organizar la información a nuestro gusto. Una organización personalizada para cada usuario nos ofrece un control más que notorio ya que nosotros elegimos que queremos o necesitamos ver y de qué manera. En esta nueva entrada vamos a dar una serie de pasos que hay que seguir para personalizar distintos apartados de nuestro cliente web.
Antes de todo hay que destacar varias cosas:
- Estas personalizaciones afectarán a nuestro usuario, pero no a otros usuarios.
- No puede realizar cambios en una lista si la lista se muestra como mosaicos. Primero debe cambiar la página a modo lista.
- Puede continuar haciendo cambios en la misma página o moverse de pagina ya que los cambios se guardan automáticamente.
Para comenzar a personalizar tendremos que acceder primero al “modo edición” desde el botón superior a la derecha -> Personalice.
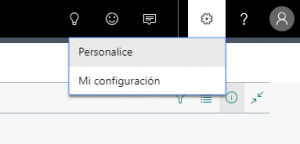
Una vez entremos en el modo edición lo sabremos gracias a este indicador

Tendremos la posibilidad de personalizar todo lo que tenga la marca de un triángulo rojo como este:
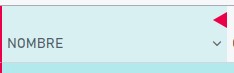
Al hacer clic en el triangulo rojo nos mostrará las opciones de personalización disponibles para ese elemento.
1- Dentro de una lista, por ejemplo proveedores, podremos mover un campo, una columna, un icono, etc. Para ello tendremos que agarrar el campo que deseamos mover y arrastrarlo a la nueva posición, esta se marcará con una fina línea vertical u horizontal.
También podremos agregar una inmovilización de panel, con esto las columnas que permanezcan en el lado izquierdo de la marca, quedarán siempre visibles al desplazarse de un lado a otro en la lista mientras que los campos del lado derecho irán ocultándose al desplazarnos. Business Centralsiempre tiene por defecto una inmovilización de panel que incluye como mínimo una columna.

2- También tenemos la opción de eliminar cualquier elemento des del menú despegable.
3- Lo siguiente es agregar un campo o una columna. En el banner ‘Personalización’ haremos clic en ‘Más’ y nos aparecerán varias opciones. Para agregar un campo tenemos la acción ‘+ Campo’ que nos mostrará el panel ‘Agregar campo a página’ a la derecha.
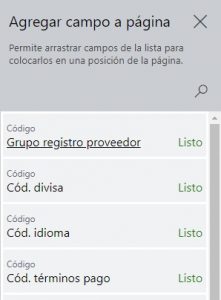
Dentro de este panel encontramos todos los campos disponibles para esa misma tabla. Los campos que muestren un ‘Listo’ están disponibles para agregarlos a la lista y los que muestren ‘Colocado’ son los campos que ya se están mostrando en la lista. Tan solo tendremos que arrastrar el campo a la zona que queramos y soltar. La ubicación se indica con una fina línea vertical u horizontal.
Todos estos cambios de personalización se guardan automáticamente y podrá salir del modo edición haciendo clic en el botón ‘Hecho’ en el banner ‘Personalización’.
![]()
Si desea invertir los cambios y mostrar la lista como al principio, tenemos la opción de ‘Borrar personalización’ que se encuentra en la pestaña de ‘Más’.
Hay que tener en cuenta varios puntos antes de personalizar nuestro entorno:
- Los cambios que realice en una ficha que abre de una lista, se reflejarán en todos los registros de esa misma lista.
- Los cambios que realice tendrán efecto sobre todas las áreas de trabajo.
- Los cambios de una pagina realizados en un panel tendrán efecto en la página donde se muestre.
- Solo puede agregar campos y columnas de una lista predefinida basada en la página. No puede crear campos ni columnas nuevos.
Como veis Business Central nos ofrece la posibilidad de personalizar la información que nos muestra de una manera sencilla e intuitiva, claro está que no es necesario hacerlo, pero si decidimos hacerlo agilizará nuestro trabajo, tendremos todo más organizado y aumentará la productividad.
Llámanos y consulta gratuitamente con nuestros expertos como Microsoft Dynamics Nav/Business Central puede ayudarte en tu negocio.
17/01/2019 11:54 | gabrield4b